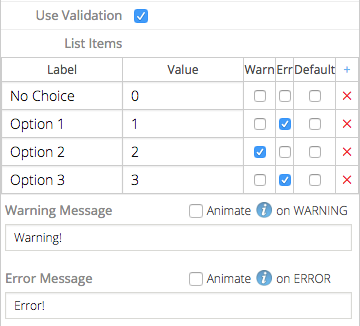There are two different types of validation available in Field Squared document controls- range and value validation. Range validation is about numbers, while value validation is about set values.
Range Validation
- Range validation is available on those document controls that have number values
- Smart Text/Flow Text
- Math/Flow Math
- Slider
- To utilize range validation, check Use Range Validation Settings. The following settings will appear:
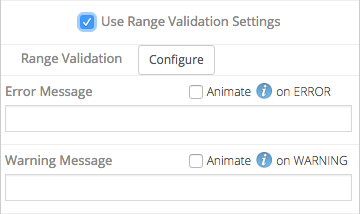
-
- Error/Warning Messages
- These messages appear under the control when the value falls in either an error or warning range
- Messages are optional, and only appear if configured
- Animate
 icon on Error/Warning
icon on Error/Warning
- If selected, the info icon associated with the control will be animated when the value falls in either an error or warning range
- Error/Warning Messages
- To configure the actual ranges, click the Configure button.
- There are two ways to set ranges in the popup- setting ranges from the control, or linking to a range custom field on an asset.
Setting Ranges
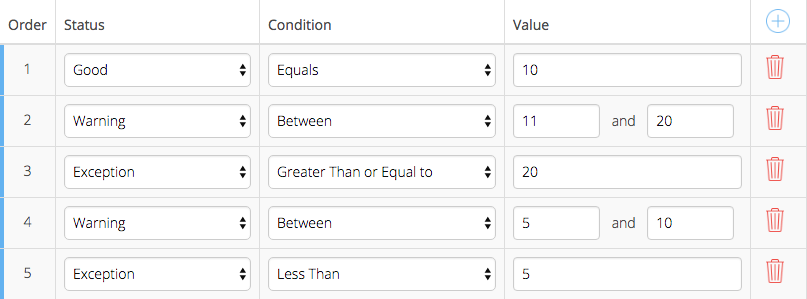
- Notes about set ranges:
- There are three types of ranges statuses
- Good, Warning, and Exception
- There are six conditions to apply
- Equals, Between, Greater Than, Greater Than or Equal to, Less Than, Less Than or Equal to
- Ranges are applied from top to bottom and stops validating as soon as a value falls into a range.
- For example, if you had two ranges:
- Range 1 – Good Equals 7
- Range 2 – Warning is Between 5-10
- The value would be coded Good, since that range came first.
- For example, if you had two ranges:
- There are three types of ranges statuses
Linking to a Range Custom Field on an Asset

- Another way to set the ranges for a control is to link it to a range custom field on an asset. In order to link it, an expression must be written to find that custom field.
- Expressions start and end with brackets. The first word is asset, so the expression will first grab the parent asset. From here one can either get all the children of that asset by adding .children.
- If referencing a child asset, next specify which child asset by adding .Where(). Within that, show what the name of the asset will be.
- The last and most important step is to specify the custom field by adding data. and the key of that custom field.
-
{asset.children.Where(name='North Station').data.RANGE}- This will grab the parent asset, find its child asset named 'North Station', and use the range custom field with the key RANGE.
Value Validation
- Value validation is available on those document controls that have multiple value options.
- Combo Box/Flow Combo Box
- Segment/Flow Segment
- Options Report
- Check List
- List
- Upon selection of Use Validation, checkboxes labeled Warn and Err will appear within the value setup table.
- Selecting one will mark that value as either a warning or an error.
- Segment Validation Configuration
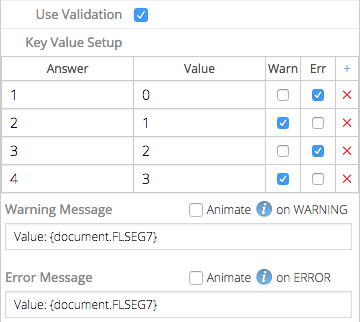
-
- List Validation Configuration