Field Squared Security Overview
This section is devoted to covering the security settings related to various aspects of the Field Squared app. We'll cover security relating to Users, Teams, Documents, Tasks and more. Let's get started.
User Security Settings
In the web app click the App Builder icon on the top right of the page. From there, click the Users button. You'll see a list of users in you system.
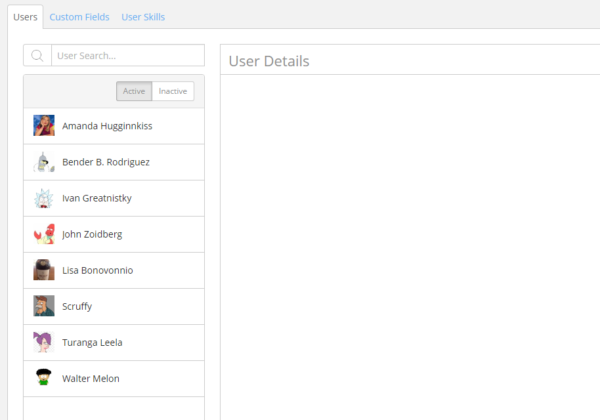
Click on any user to see their information and their related security settings. There are two areas in this screen specifically related to security. The Teams section and the Visibility section.

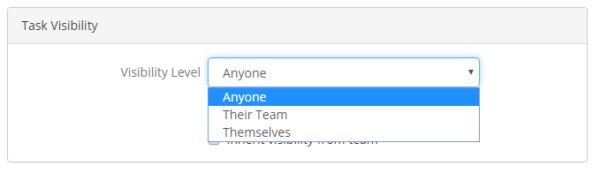
The team section is used to assign a user to a team. This setting is important. It means a user will only be able to access information that is specific to their team.
Note: You must add and configure a Core Team List custom field to the user template. This is required in order for team selection to work correctly in the web app and the various mobile app platforms. This same rule applies to any type of assets you may have in the system.
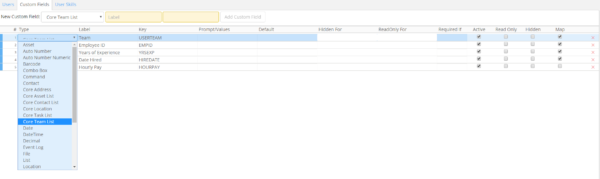
- Anyone – This allows a user to see anyone's jobs and tasks.
- Their Team – This allows a user to only see tasks assigned to only their team.
- Themselves – This restricts a users task visibility to only the tasks assigned to themselves.
Task Security
Task security is configured different than security for a user. Task or job security settings are configured when you add a task to the schedule and the view the details for it. In the task details you'll see a section for assigning teams and users.

In the example above we have assigned Team Awesome and a single user. When adding a user or team you will get a menu to choose from.
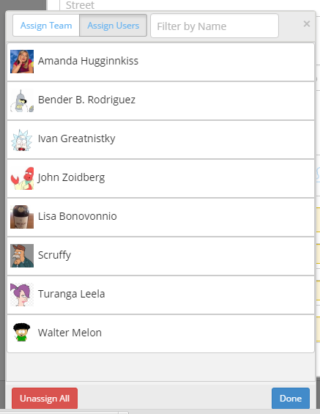
Now that team and user have been assigned to a task, only they will be able to see this task. No one else can see or access it.

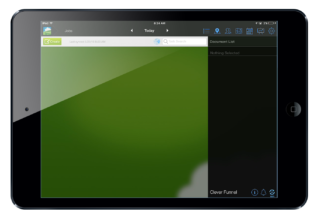
As you can see in the example above. User B cannot see the tasks they are not assigned to. This is how you control task security settings.
Team Security
Team security in Field Squared is much like user security. In that it's rather simple to set up. This is where the similarities end. In most use cases for Field Squared, team-level security use cases often out number user-level security use cases. This is because many of our clients have many existing employees already assigned to many existing teams. So it's just makes more sense to filter tasks and documents by team rather than by users.
Let's take a look at how to configure team security settings. We'll start by assigning users to teams.
Head over the the app builder and click the teams button. You'll be greeted by a blank screen. Click on any team you already have. You'll be able to add or remove team members.
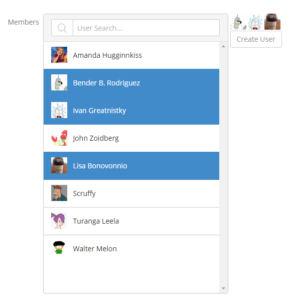
After choosing which users to add to a team. You'll then be able to decide which user will be the team leader.
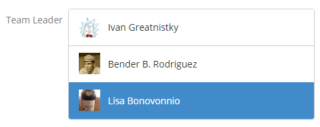
When choosing a team leader, it's important to note that only 1 team leader can be assigned at a time.
When creating a task or document and even individual document controls there are always settings to control who has access to such items. In assigning teams or users to a task in particular you can choose who is assigned to it.

Mobile App
Team security in the mobile app is applied a bit different. You assign a team or user when creating a task or job of any kind.
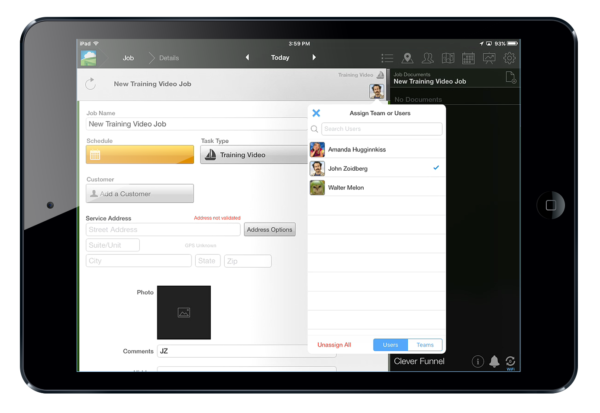
The current user cannot remove themselves from a task they created. Nor can they assign another team to a task. This would cause the task to become invisibile to the user.
