Importing Contacts From CSV
To save time Field Squared has the ability of importing contacts in bulk from .csv files. Start by heading over to the app builder and clicking the import button on the far right. You'll be greeted by an import wizard asking what type of import you would like. In this case we want to import customers.

When you click the customers button you will be taken to a second step, uploading you files.
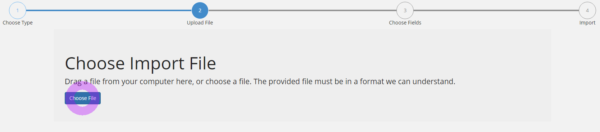
Select your file.
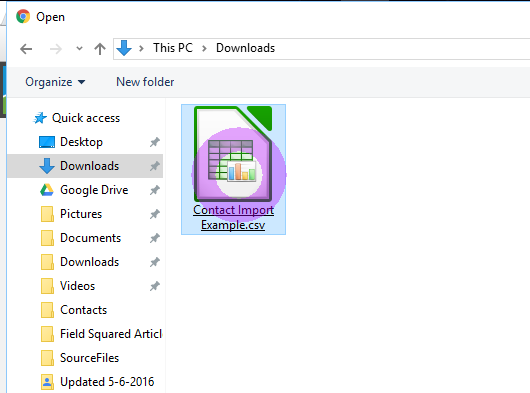
The system will upload your csv file. When the upload is complete you will be greeted by the third step in the process. Choosing which fields to import
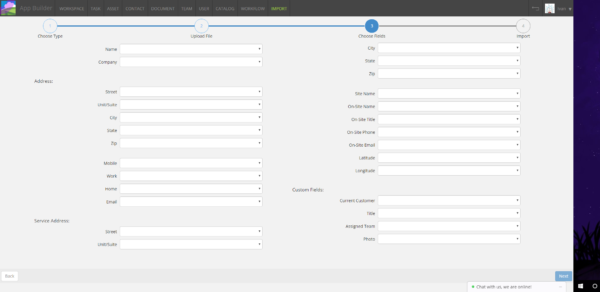
On this screen you can choose what to import. You can match your existing fields to the standard fields which are provided by Field Squared.
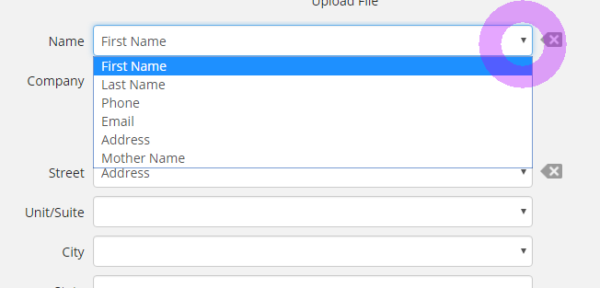
During this step you will most likely notice that your fields do not match up perfectly with the default fields provided. This is where customer Custom Fields comes in to play.
Custom Fields
In the custom fields section you'll need to add all your desired fields to match your own contact records.
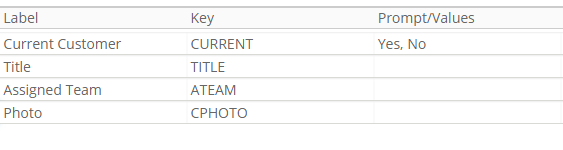
In the example above there are only 4 custom fields, but you will find that you need more than that. However it's rather easy to add new fields. You will see any custom fields at the end of the standard fields provided by Field Squared.
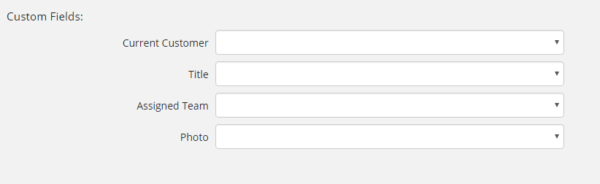
Once all this is done you want to click the save button on the bottom right of the screen. This button will save you contacts and redirect you to the home page where you'll see a small confirmation message.
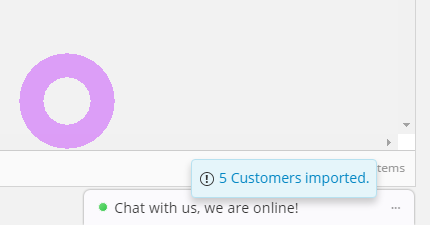
Just to be sure a contact was imported it good to confirm by clicking the customers tab and searching for a customer.
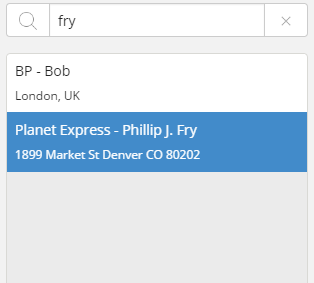
in this case our Fry customer was found.
