Asset
Assets are items which are in your inventory. In Field Squared you have two choices when it comes to adding assets. You can add items in manually or you can import your assets from your existing servers. We suggest importing your existing database as it will be much, much faster than doing it manually.
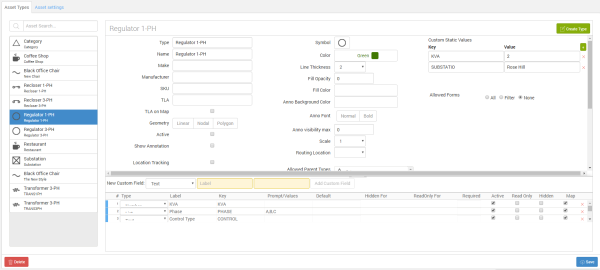
Create and Configure
The Assets section is where you can configure what information and custom fields will be assigned to each asset type or category. In our example we have selected the asset 'Regulator 1-PH'. As you can see this is where we have configured the form that will appear to team members in the mobile app. Here we have default fields for type, name, make, sku, and more. You can choose annotation colors, whether or not a particular asset is active, if it is a mobile asset, as well as choosing to use location tracking or not. This example is quite nice and shows what can be done with the various assets. You can even add custom fields to each asset type as well as being able to add custom static information which will always display when creating new assets of a particular type. This section will be time consuming at first, but it will be a great thing to do as this and Documents will be replacing all your handwritten processes out in the field.
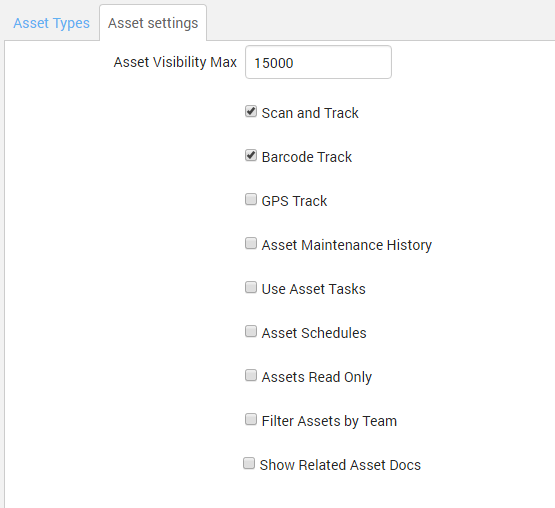
Asset Settings tab is where you adjust what permissions assets can have. For example you can choose to have assets use GPS location tracking, scan and barcode tracking as well as the visibility. You can choose if assets are to be Read Only as well as being able to filter assets by team. It's all very comprehensive.
