Custom Fields
Custom Fields are an important part of setting up new users or tasks. They allow you to add fields, information, and media to your document. Custom Field options include: creating new forms and checklists, adding team member skills, and much more. All custom fields support being called by using string expressions within any of your documents, assets, forms, users and more. (Learn how to use String Expressions).
When adding a new custom field you must select the type of field desired, such as text, numbers, dates, assets, or location. Next, designate a label for this field to show up with the input box. The adjacent box is where you will put a key. Keys are unique names given to the app in order to create a database for storing information. Keys must be CAPITALIZED, otherwise your custom field will not be added to your forms.
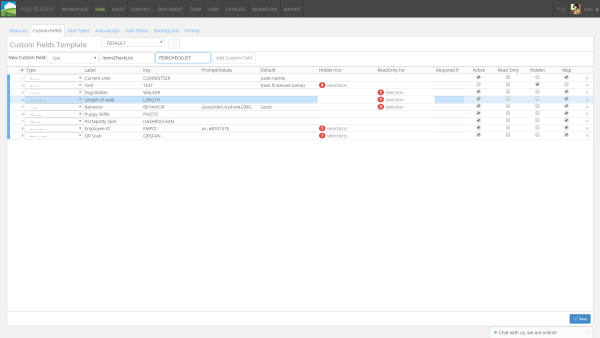
When adding custom fields, it's important to note that permissions can be applied to any or all fields you’ve added. Global, per role, and per team permissions are easily changed and available on the right side of the screen. We recommend having your Subscription Admin see everything as she/he is the person who will be adding new information, assets, and users to everyone's account.
In this section you can edit or change who can and cannot see certain fields. There are three options here.
You can limit the information different types of users can see. For example, you can hide all fields or subsets of fields from Standard Users who are not required to see all information. Conversely, Dispatchers would benefit from information that Standard Users would not, such as team member skill sets or experience.
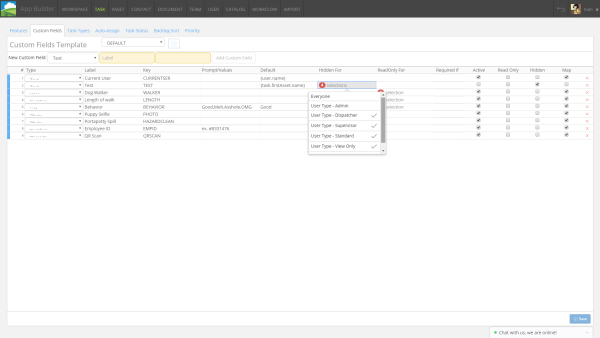
Read Only For
This section lets Subscription Admins set selected users to read only permissions, prohibited them from being able to edit any information or workflows. For example, you may want your Dispatcher to see what skillset a certain team member has but don’t want the Dispatcher to change this value whenever she/he wants.
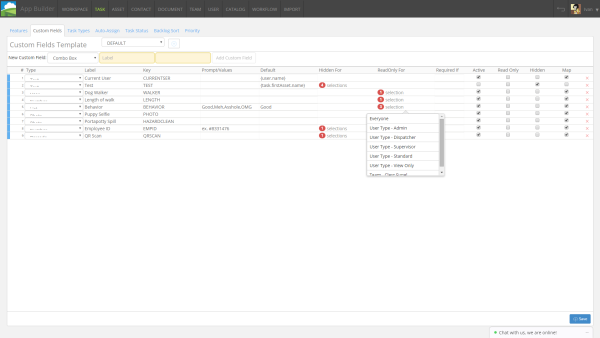
Global Settings
On the right side of the dashboard, there are four checkboxes that allow you to display or hide individual custom fields. You can set custom fields as Active, Read Only, Hidden, or shown on a map. Options include:
Active
Set fields as Active, globally.
Read Only
Set fields as Read Only, globally.
Prohibit this field from being shown anywhere within the application, globally. Hidden fields will only be visible in the back-end.
Map
Allows you to toggle the visibility of fields within any maps displayed in the Field Squared app.
Adding Custom Fields enhances your workflow and helps keep track of users, assets, and information. Everything in Field Squared is configurable to suit your individual company needs. To learn more about configurability of the Field Squared mobile workforce app, check out our [insert article on Task Types & Custom Field Templates].
